Mit der Virtualisierungssoftware Oracle Virtualbox ist man in der Lage zusätzliche Betriebssysteme in einer sog. virtuellen Maschine am Rechner zu betreiben. Im letzten Projekt-Artikel „Virtualisierung mit Virtualbox“ habe ich gezeigt wie man eine neue virtuelle Maschine erstellt und darin ein Linux Mint Live-System startet.
Jetzt möchte ich zeigen, wie die Installation von Linux Mint in einer Virtualbox VM abläuft.
Zunächst ist die vorbereitete VM mit eingelegtem ISO starten. Nach Laden des Cinnamon-Desktops ist das Icon „Install Linux Mint“ am Desktop des Live-Systems anzuklicken. Danach folgt die Durchführung einer Standardinstallation, die natürlich an die eigenen Wünsche angepasst werden kann.
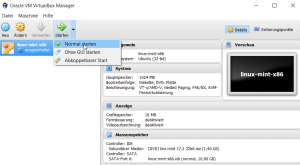
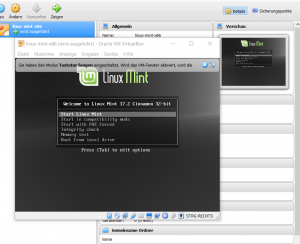
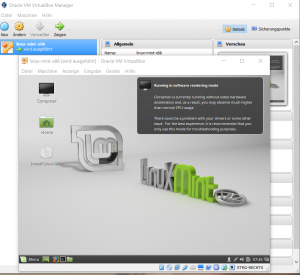
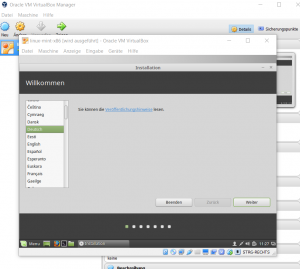
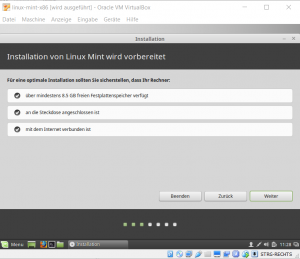
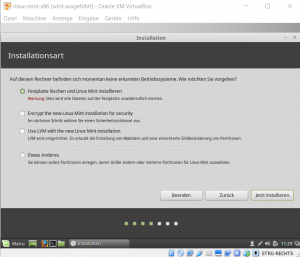
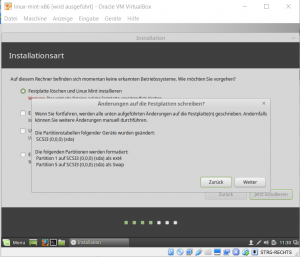
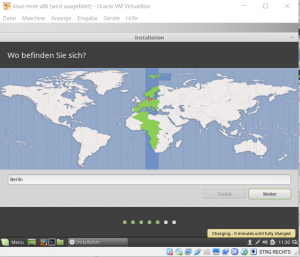
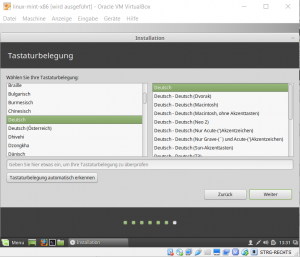
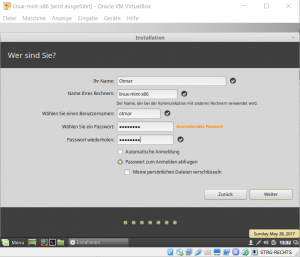
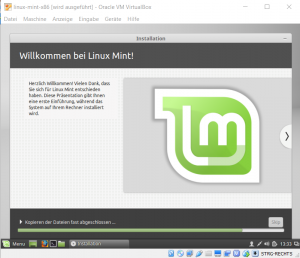
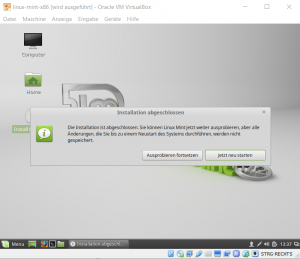
Nach dem abschließendem Neustart bei der Installation erfolgt die erste Anmeldung am System. Dabei stellt man fest, daß die 3D-Beschleunigung nicht standardmäßig in Virtualbox aktiviert ist, doch das wird später korrigiert. Die Treiber und Tools für Virtualbox-Gastsysteme sind bereits installiert.
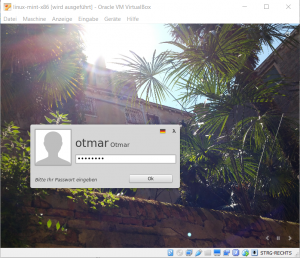
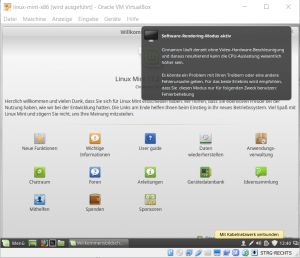
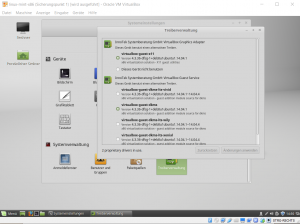
Nun kann man die Paketquellen auf deutsche Server umstellen um Downloads zu beschleunigen und auch gleich aktuelle Updates einspielen.
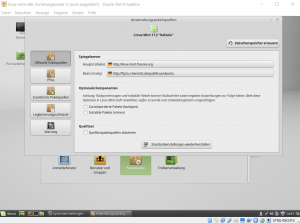
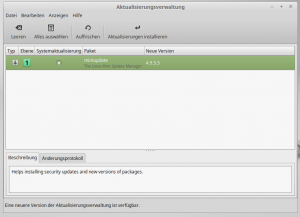
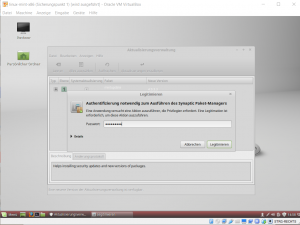
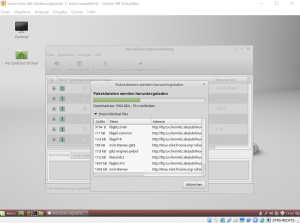
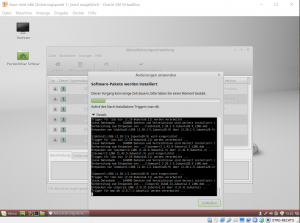
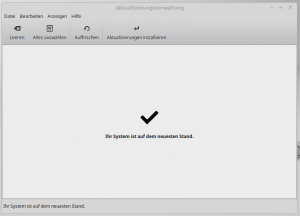
Danach fährt man die VM herunter, aktiviert die 3D-Unterstützung in der VM.
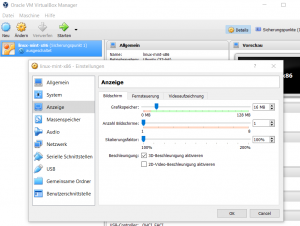
Beim nächsten Neustart ist Linux Mint einsatzbereit. In der Paketverwaltung lässt sich benötigte Software nachinstallieren.
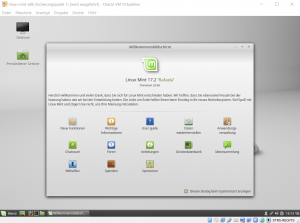
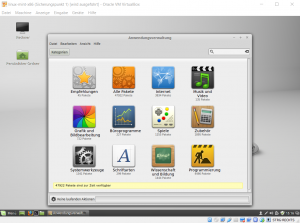
Die Installation auf echter Hardware läuft grundsätzlich gleich ab. Bei neueren Rechnern (ab Windows8) ist ggf. Secure Boot im UEFI aktiviert und muß für den Betrieb von Linux ausgeschaltet werden. Im Projekt-Artikel „Linux Live-System“ ist das im Abschnitt „Rechner Hardware“ an einem Beispiel beschrieben.
Das Wichtigste vor der Installation auf echter Hardware ist jedoch zuvor eine Sicherung der Daten auf einen externen Datenträger durchgeführt zu haben!