Oracle Virtualbox ist eine freie Virtualisierungssoftware, die u.a. für die Betriebssysteme Linux, MacOSX und Windows auf Systemen mit Intel x86/x64 kompatiblen CPUs zur Verfügung steht (Host OS / Wirtssystem). Virtualbox ist per Definition ein Typ-2 Hypervisor / Virtual Machine Monitor (VMM). Man kann damit virtuelle Maschinen, sog. VMs, erstellen, in denen andere Betriebssysteme laufen (Guest OS / Gastsystem).
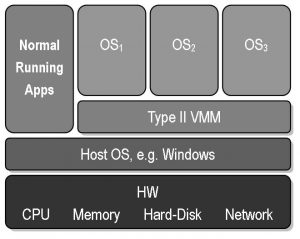
Virtualbox wird in einem „Host OS“ (Betriebssystem, sog. Wirtssystem) installiert, das über Kernel und Treiber die Hardware nutzbar macht und eine grafische Bedienoberfläche zur Verfügung stellt. Darauf können die üblichen Anwendungen installiert werden, wie Browser oder E-Mail-Client, aber eben auch eine Virtualisierungssoftware.
Mit der Virtualisierungssoftware Oracle Virtualbox kann man dann virtuelle Maschinen erstellen, d.h. man kann virtuelle Hardware-Ressourcen wie Prozessor, Arbeitsspeicher, Festplatte, DVD-Laufwerk und Netzwerkkarte definieren. Natürlich braucht man auch freie physikalische Ressourcen auf dem Rechner, der die Virtualisierung betreiben soll. Wenn man also ein Windows1o als Wirtssystem nutzt und damit neben der Virtualisierung E-Mails lesen und im Internet surfen will werden dafür ca. 2-3GB RAM benötigt. Auf einem Rechner mit 8GB RAM bliebe also noch genügend RAM frei um damit 1-2 VMs mit anderen Betriebssystemen wie Linux zu betreiben. Die virt. Festplatten werden als Dateien im Wirtssystem abgelegt und belegen dort Platz auf dem Datenträger. Die CPU- und Netzwerk-Leistung teilen sich Wirts- und Gastssystem(e).
Neuere Intel- und AMD-CPUs der Mittel- und Oberklasse haben Virtualisierungsfunktionen in der CPU integriert, die von Virtualbox genutzt werden. Die Technologien nennen sich AMD-V, Intel-VT.
Oracle Virtualbox ist eine freie Software unter GPL-Lizenz. Das gilt nicht für das Zusatzpaket Oracle Virtualbox Extension Pack, das u.a. Unterstützung für USB2/3 liefert. Der Einsatz außerhalb privater Umgebungen ist nur innerhalb gewisser Randbedingungen kostenfrei!
Download: Virtualbox und Extension Pack und Handbuch
Virtualbox mit Windows10 als Wirtssystem
Virtualbox exe-Datei aufrufen
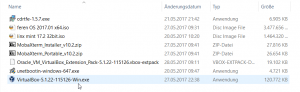
Installation von Virtualbox durchführen
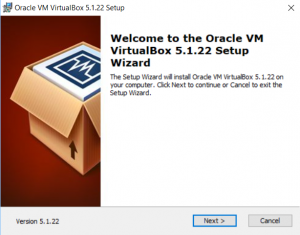
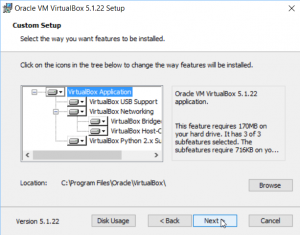
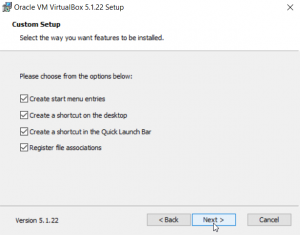
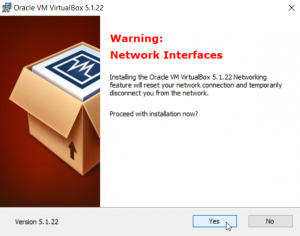
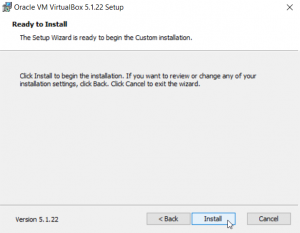
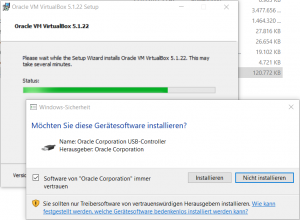
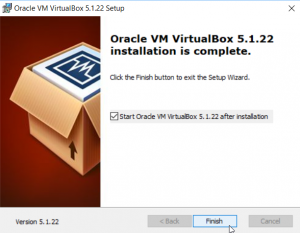
Nun kann man in den Einstellungen das Extension Pack hinzufügen, damit Unterstützung für USB2/3 in den VMs verfügbar ist.
Achtung: Im kommerziellen Umfeld nur unter bestimmten Randbedigungen kostenlos!
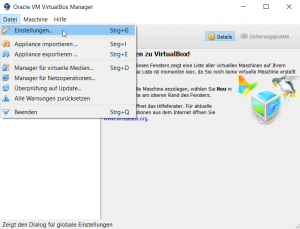
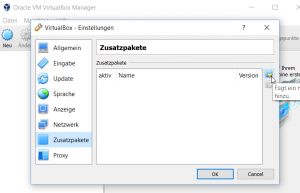
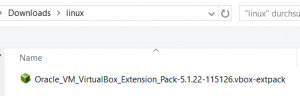
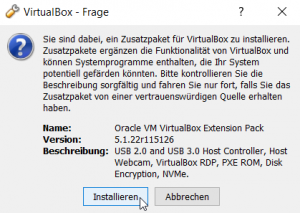
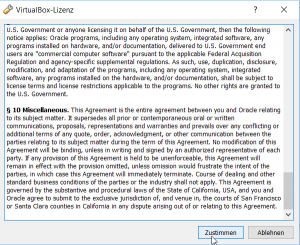
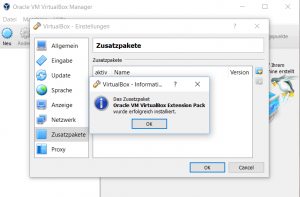
Nun kann man die erste virtuelle Maschine erstellen und konfigurieren. In diesem Beispiel soll ein Linux Mint 32bit gestartet werden.
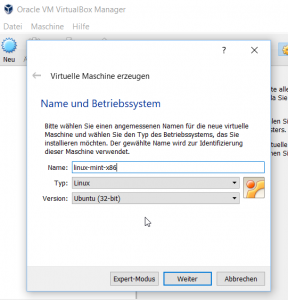
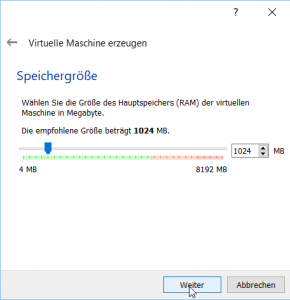
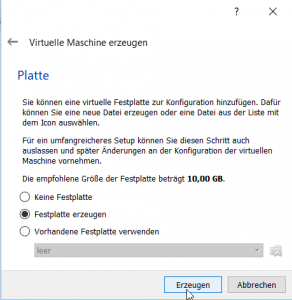
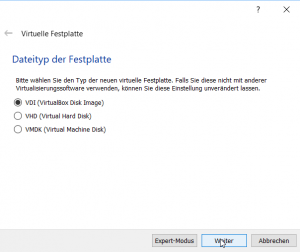
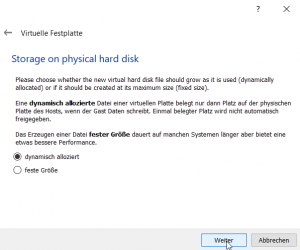
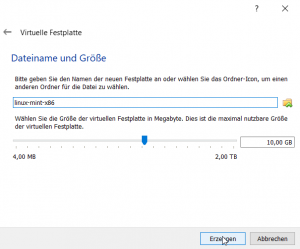
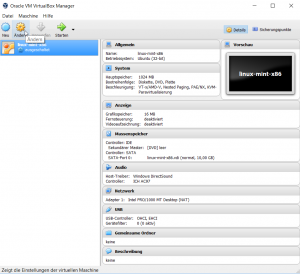
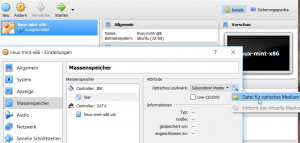
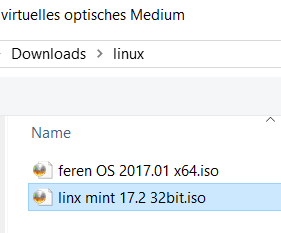
Nun kann die VM gestartet werden.
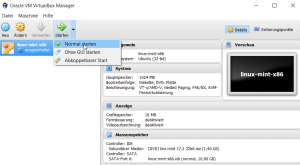
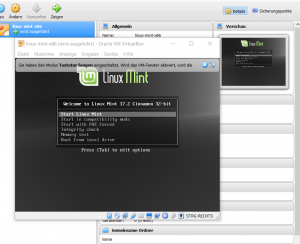
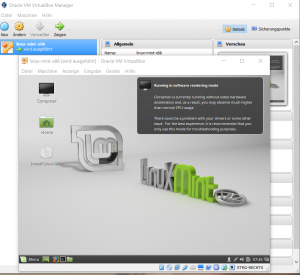
Jetzt kann das Live-System getestet und dann die Installation in der VM gestartet werden.
Ein Kommentar zu „Virtualisierung mit Virtualbox“